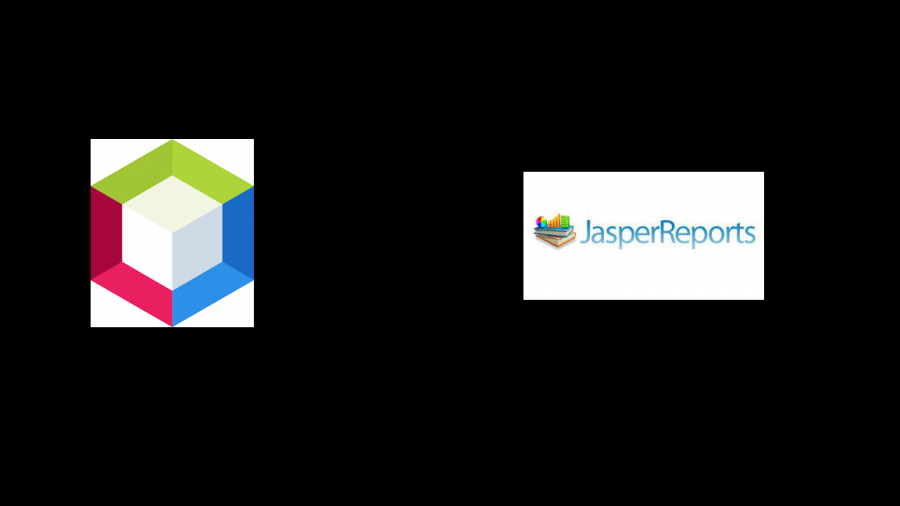iReports es una herramienta que nos va ayudar a crear reportes de una manera eficaz, nos puede server tanto para programas hechos en Java y también para PHP aunque necesitaremos tener instalado java
Categoría: NetBeans Página 1 de 2
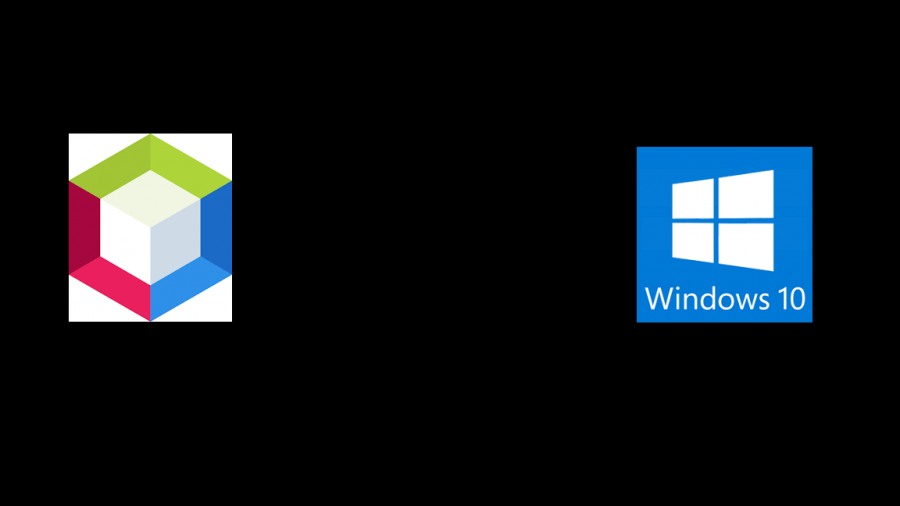
Para poder codificar o correr paso a paso el nuestros proyectos hechos en PHP8.2 en nuestro caso es de nuestra preferencias usar Netbeans, para ello vamos a instalar la versión mas reciente al momento que es la 20
En la pagina oficial de apache Netbeans nos da un enlace para descargar un paquete de la comunidad en donde ya viene incluido el jdk
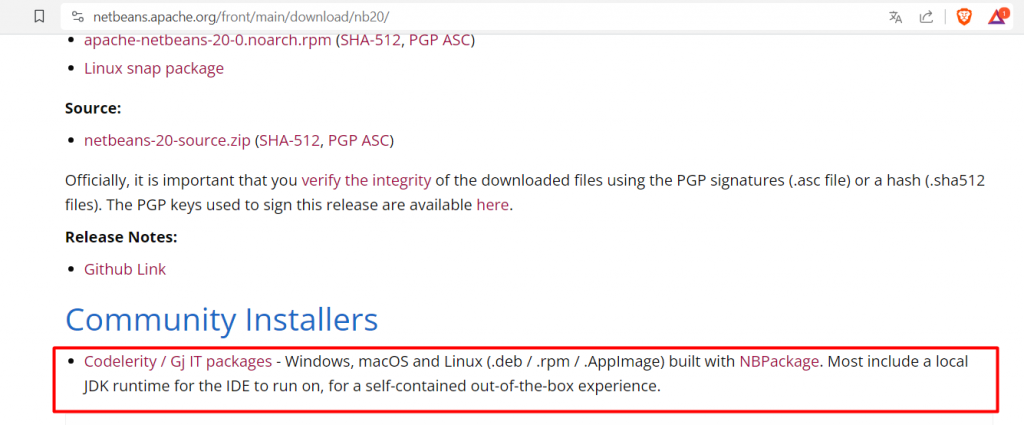
Así que descargamos directamente desde el siguiente enlacen https://github.com/codelerity/netbeans-installers/releases/download/v20-build1/Apache-NetBeans-20.exe
Ejecutamos el archivo y no es mas que dar click en siguiente -> siguiente
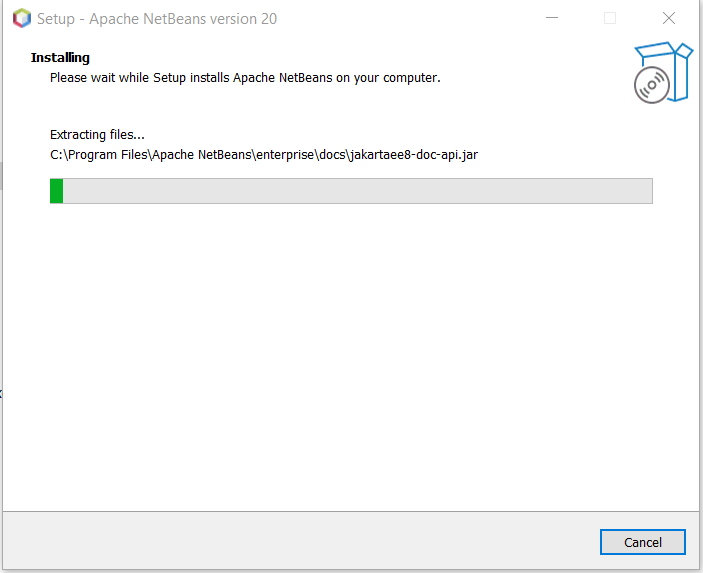
Y listo ya tenemos nuestro IDE para desarrollar cómodamente en PHP/Java entre otros lenguajes

En algunas ocasiones hacemos cambios nuevos en el fuente y el resultado no es satisfactorio, como es el caso de agregarle la función de guardar las imágenes directamente en la base de datos, en nuestro caso el resultado fue que funciono mas lento, ya que no queda de otra que volver a la versión anterior.
Esto no sera problema en nuestro caso ya que manejamos la tecnología GIT, y en nuestro caso con Netbeans sera mucho mas fácil volver a la versión anterior.
Primero listamos los archivos que modificamos que serian los siguientes.
- controladores/usuarios.controlador.php
- vistas/usuarios.php
- vistas/cabezote.php
- vistas/menu.php
- ajax/usuarios.ajax.php
- modelos/usuarios.modelo.php

Buscamos el commit donde no tenia los cambios que no deseamos y le damos click y luego revert y así con todos los archivos que hicimos cambios.
Por ultimo eliminamos el campo archivoFoto de la tabla usuarios con este comando
ALTER TABLE `usuarios` DROP `archivoFoto`;
Y bien seria todo el cambio por hoy les dejo el fuente para que lo puedan descargar y el demo, saludos y espero que les sea de utilidad
COMO INSTALAR NETBEANS 8.2 EN LINUX MINT XFCE 19
Para instalar NetBeans es necesario primeramente tener instalado el JDK estándar, el cual podemos instalar desde el gestor de software que es muy practico o si se siente sucia usando el gestor de software puede usar la terminal, el efecto es prácticamente lo mismo.
Para instalarlo desde el gestor de software simplemente abres el gestor de software y escribes JDK inmediatamente saldrá Default JDK Standard.

Y bueno si piensas que instalarlo de esa manera te va a convertir en un Script Kiddie pues te dejo el comando para instalarlo desde la terminal
sudo apt-get install default-jdk
Ahora si, lo que sigue es instalar el NetBeans, en mi caso fue mejor descargarlo desde la pagina oficial que instalarlo desde el repositorio de Linux Mint, así que, les dejo los dos enlaces de descarga uno de la pagina oficial y otro desde mi cuenta de MediaFire, por si azares del destino la la pagina oficial desaparece lo cual es muy improbable.
Bien ahora una vez descargado nos ubicamos en donde se descargo el archivo y le asignamos al archivo descargado de que es un ejecutable con el siguiente comando:
chmod +x netbeans-8.2-linux.sh
Tal como se ve en la imagen

Ahora lo ejecutamos con el siguiente comando
sudo ./netbeans-8.2-linux.sh

Se comenzara a instalar

Ahora solo es cuestión de dar siguiente siguiente si a todo etc
Cuando te pida elegir el JDK eligen el siguiente

Y listo ya esta completamente instalado su NetBeans 8.2

Posteriormente les saldrá que ya se lanzo una versión de NetBeans 9
Saludos y espero que les sirva
https://twitter.com/Cesar101290
https://www.facebook.com/rasec555
CHANNEL TELEGRAM
https://telegram.me/CesarSystems
Que tal mis amigos saludos y espero que esten muy bien, un saludo a los compas de Argentina que han visitado el sitio durante el transcurso del dia.
Hoy les dejare una manera de convertir un ejecutable JAR a un EXE y que este EXE no necesite tener instalado el JDK instalado, mas bien lo tomara de una ruta donde esta el EXE, en pocas palabras adjuntaremos todo el JDK, la instalación sera mas mas grande y pesada, pero el usuario que lo va instalar no se tendra por que preocupar por instalar la Maquina Virtual de Java.
Primero dejamos nuestro programa con sus libreria en una carpeta
Como pueden ver en la carpeta existe una carpeta llamada JRE, es alli donde esta todo lo que necesitamos para ejecutar nuestro ejecutable sin tener el Java instalado, dentro de esta carpeta existe una carpeta llamada jre1.8.0_161 varia dependiendo la versión esa carpeta la podemos copiar de la siguiente dirección C:Program Files (x86)Java
Una vez que ya tengamos listo nuestros archivos vamos abrir un programa llamado Launch4j el cual pueden descargar haciendo clic Aqui
En la primera pestaña le ponemos el JAR y la direccion con nombre de EXE que vamos a crear, tambien podemos poner un icono
Y aqui el resultado
Saludos y espero que les sirva, cualquier detalle estamos a la orden
https://dailymotion.com/video/x6hipbh
VIDEO DEMOSTRATIVO
CANAL DE TELEGRAM
https://telegram.me/CesarSystems
TWITTER
https://twitter.com/Cesar101290
FACEBOOK
https://www.facebook.com/rasec555
Saludos y cualquier detalle estamos la orden
https://dailymotion.com/video/x6himyz
VIDEO DEMOSTRATIVO
CANAL DE TELEGRAM
https://telegram.me/CesarSystems
TWITTER
https://twitter.com/Cesar101290
FACEBOOK
https://www.facebook.com/rasec555
Que tal mis amigos, en la publicación anterior vimos como instalar NetBeans 8.2, ahora veremos como instalarle el plug in de Jasper Reports “IReporst”
IReports es un diseñado de reportes que funciona en este caso dentro de NetBeans.
Para instalarlo primero tienen que descargar el plug in, desde la pagina oficial o desde desde nuestra cuenta de MediaFire
Descargar Pagina Oficial NetBeans
Despues de descargarlo solo lo descomprimen puede usar Winrar,WinZip 0 7zip
Una vez descompreso abren Netbeans se van al menu tools submenu herramientas
Luego se van a las pestaña Downloads y le pican al boton add plug ins y agregan los 4 archivos que descomprimimos anteriormente
Saludos y espero que les sea de utilidad
https://dailymotion.com/video/x6hh9ff
VIDEO DEMOSTRATIVO
https://telegram.me/CesarSystemsTWITTER
https://twitter.com/Cesar101290FACEBOOK
https://www.facebook.com/rasec555
Que tal mis amigos quiero mandar un saludo a la gente de Polonia que fue la que mas visito el blog el dia de hoy lo cual se me hace raro por que no creo que hablen español.
En esta publicaciòn vamos a ver como descargar e instalar Netbeans 8.2 con el JDK 8 integrado, lo intente instalar por separado con la version del JDK 9 pero no lo detecto incluso con el JDK 8.
Bien les dejo los enlaces de descarga
O desde mi cuenta de MediaFire DESCARGAR
Bien pues lo demas es historia, la instalación es muy facil pero aun asi se las explico
Primero abren el instalador, y le damos siguiente, si aparece el siguiente mensaje solo significa que el JDK ya esta instalado, denle click en siguiente
Luego les pide las rutas, dejenlo tal como esta y den clic en siguiente
Despues no pide si vamos a querer actualizaciones, alli lo dejamos tal a criterio de ustedes, y le damos instalar
La pantalla final nos pregunta si deseamos contribuir con datos anonimos, esta decición es criterio de ustedes.
Y bien amigos seria todo, espero que les sirva y hasta la proxima publicación, Saludos
https://dailymotion.com/video/x6hh8un
VIDEO DEMOSTRATIVO
https://telegram.me/CesarSystemsTWITTER
https://twitter.com/Cesar101290FACEBOOK
https://www.facebook.com/rasec555
Sabemos que existen muchos manejadores de base de datos para SQLite, esta por ejemplo el SQLite Administrador o SQLiteMan en Linux, pero tambien existe en NetBeans 8.2 la manera par poder acceder y manipular el archivo de una base de datos SQLite, tambien se puede para SQL Server y MySQL.
En esta ocasión vamos a mostrar como configurarlo para acceder al archivo de SQLite
Primero tenemos que abrir la IDE de NetBeans 8.2 y nos vamos a la pestaña servicios

Vamos a dar click derecho en Databases y nueva conexión, les saldra una ventana y un combo que dice MySQL, alli le cambiaran a “Nuevo Controlador o New Driver” lo cual les pedira buscar el archivo del driver del SQLite el cual se llama SQLite-JDBC-3.7.2.jar, el cual pueden descargar haciendo clic AQUI.

Luego nos pide los parametros para configurar nuestra base de datos, es aqui donde ubicaremos nuestro archivo de SQLite para poder accesar y modificarlo, ponemos la dirección y le damos en test connection y si todo esta bien el programa devolvera “Connection Succeeded.”, posterior a esto damos clic en el boton finalizar.

Ya con esto podremos ver las tablas y ejecutar comandos SQL.
Saludos y espero que les sea de utilidad
No olviden dejar algún comentario y seguir la pagina, habra sorpresas y oportunidades para las personas que mas participen en el sitio saludos
No olviden seguirme en las redes sociales
FACEBOOK
https://www.facebook.com/rasec555
TWITTER
https://twitter.com/Cesar101290
PATREON
https://www.patreon.com/JuliusCaesar
Apoya nuestro trabajo con alguna donación via paypal y seras tomado en cuenta y anunciado en las proximas publicaciones y videos