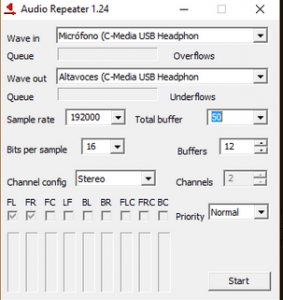WheelSoft 1.5 La solución definitiva para el mantenimiento de flotillas.
¿Tienes una flota de vehículos? ¡WheelSoft es la solución que estabas buscando! Optimiza la gestión de tus neumáticos, reduce los tiempos de inactividad y disminuye los costos operativos. Con WheelSoft, podrás programar mantenimientos preventivos, monitorear el estado de todos tus vehículos y garantizar la seguridad de tus conductores.
Optimiza la gestión de tu flota con nuestro software. Genera reportes de evaluación PDF personalizados y enviarlos automáticamente a tus clientes. Programa mantenimientos, lleva un control exhaustivo de tus vehículos y mejora la satisfacción de tus clientes. ¡Pruébalo ahora y descubre cómo simplificar sus procesos!
Módulos
Tenemos muy pocos módulos lo cual hace que hasta el momento el funcionamiento sea muy básico y son los siguientes
- Catálogos
- Catálogo de vehículos
- Catálogo de clientes
- Operaciones
- Nuevo Registro
- Lista Registros
- Administración de Usuario
- Perfil
- Usuarios
- Roles
- Permisos
- Menú
- Configuraciones
- Empresas
- Configuración de correo
- Licencias
Catálogo de Clientes
En este catálogo nos sirve para dar de alta, bajas y cambios los clientes a los cuales se les da a dar el servicio los campos a registrar son los siguientes
- Nombre
- Dirección
- Contacto
- Correo Electrónico 1
- Correo Electrónico 2
- Correo Electrónico 3
- Correo Electrónico 4
- Correo Electrónico 5
A continuación, vemos la lista de clientes, en el botón Azul es para agregar un cliente nuevo, y en la columna de acciones tenemos los botones para editar y eliminar

Al dar click en agregar nuevo o editar el cliente nos mostrará la siguiente ventana modal

Catálogo de Vehículos
En este catálogo daremos de alta los vehículos a los cuales vamos a registrar los datos a capturar son los siguientes
- Nombre de Vehículo
- Número de neumáticos
- Placa
- PSI Recomendado
- Kilometraje
- Ficha
- Tipo neumático
- Cliente “Es importante ya que al momento de hacer el registro sólo se mostrarán los vehículos enlazados al cliente seleccionado al registro”
A continuación, vemos la lista de vehículos en la parte superior derecha tenemos el botón azul para registrar el vehículo y en la tabla en la columna acciones tenemos los botones de editar y eliminar vehículo

Al darle click a editar o agregar vehículo nos mostrará la siguiente pantalla modal

Catálogo de Usuario
En este catálogo podemos dar altas, bajas y cambios de usuarios, así como cambiar la contraseña
En imagen posterior vemos la lista de usuarios

Al dar click al botón +Agregar usuario o en el botón editar que está en la columna acción nos mostrará el siguiente modal para capturar el usuario, en esa captura donde podemos dar los permisos necesarios al usuario y asignarle un rol

Catálogo de Permisos
Aquí damos de alta, modificamos y eliminamos los permisos necesarios en el sistema, es mejor no tocarlo

Catálogo de Roles
En este catálogo creamos los roles, en los cuales le asignamos los permisos por rol.
Posteriormente en el catálogo de usuario le asignamos el rol y con eso el usuario se le asignará todos los permisos del rol.
A continuación, vemos la lista de roles

Igualmente, al darle click al botón Editar o nuevo nos abre el modal para agregar o modificar

Catálogo Menú
Aquí es mejor no tocar, es para acomodar el menú al gusto.

Catálogo Empresas
Aquí modificamos los datos de la empresa, solo es para una empresa, solo se debe modificar cuando sea necesario ya que con estos datos se genera la licencia.

Configuración de Correo
En este módulo se configura el correo, esto es para el momento de guardar el registro se envíe el PDF al cliente, si no está bien configurado entonces no se enviará.

Módulo de Licencias
Aquí capturamos la licencia por fecha, si no hay licencia, no está válida o está vencida entonces solo dejara capturar 50 registros en los últimos 30 días

En caso de querer comprar la licencia completa, favor de dar click en el botón verde y le mostrará un texto, ese texto es el que tiene que enviar al desarrollador para el desarrollador le envié la clave de licencia

Una vez enviado y realizado el pago el desarrollador le enviará una licencia la cual tiene que capturar en el campo licencia

Módulo Nuevo Registro
Esta es la parte del día al día, aquí capturamos el registro o también llamada hoja de inspección como pueden ver tenemos un encabezado y detalle de la información, en el encabezado tenemos los siguientes datos
- Fecha
- No de inspección
- No de inspección de cliente
- Cliente
- Que usuario realizó la hoja inspección
- Contacto

Se puede observar que también existen dos botones uno llamado Agregar Cliente Nuevo el cual nos permite registrar un cliente que actualmente no existe en la base de datos del programa

Una vez registrado ya se podrá ver en la lista de usuarios

Tenemos también el botón de ver registros anteriores el cual nos permitirá ver los registros del cliente que esté seleccionado

Al darle click nos mostrará la lista de registros del cliente, en el cual vemos la fecha contacto y acciones, en acciones nos da los botones de modificar e imprimir la hoja de inspección

Al dar click imprimir la hoja de inspección “El botón azul con el icono de PDF” nos arroja el PDF de la Hoja de Inspección

Y al darle click al botón editar nos va llevar a editar esa hoja de inspección

En la parte de abajo tenemos el detalle de la hoja de inspección que es donde ponemos el vehículo, automáticamente nos da los datos de fecha, placa, vehículo, PSI recomendado, Kilometraje, rueda y cantidad de neumáticos

Como se puede observar, en la parte media tenemos los botones de añadir vehículo y Registrar Vehículo Nuevo

Al darle click en Añadir Vehículo nos mostrará la lista de todos los artículos del cliente

Al darle click al botón “+” ese vehículo se agregará a la lista

En caso de que el vehículo sea nuevo le damos click al botón, Registrar Vehículo Nuevo

Nos mostrará la hoja de captura

Le damos guardar y automáticamente ese vehículo se le asigna al cliente en el que estamos haciendo el registro y ya se mostrar el vehículo registrado

En el detalle tenemos los botones de eliminar y el de los engranajes, el de eliminar simplemente elimina el registro y el de los engranes nos captura los datos de inspección de ese vehículo.

Al darle click nos sale el siguiente modal con dos pestañas, en la primera capturamos el PSI y los MM de cada neumático que tiene el vehículo, como este vehículo tiene 4 neumáticos es la razón por la cual solo cuatro campos están habilitados.

En la segunda pestaña NOTAS, nos sales diferentes checks, como el de calibrar Presión de aire, Rotar neumáticos, chequeo de tren Delantero, cambiar neumático, tapar neumático, y un área de texto para capturar una nota

Dependiente de los checks seleccionado es como se imprimirá el PDF

Y esto es de la primer pestaña

Ya al final nos quedan los botones de Guardar y Guardar e Imprimir

El botón guardar simplemente nos guarda la información y Guardar e Imprimir nos guarda el registro, lo manda imprimir y por último lo envía por correo en caso de que el cliente tenga correo en su catálogo.
Instalación
Ejecutamos el instalador

Seleccionamos el lenguaje, solo tenemos español de momento

La siguiente ventana elegimos la carpeta destino, la dejamos tal y como está y le damos siguiente

Ahora nos mostrará la ventana de tareas adicionales, vamos activar la check para crear el acceso directo al escritorio

Posteriormente nos arroja el resumen de la instalación, le damos click en instalar

Y empieza el proceso de instalación

Al finalizar nos mostrará la ventana final con el check de si desamor ejecutar el software, lo activamos y le damos click en el botón finalizar

Listo, el programa se ejecuta, es posible que la primera vez la ventana salga en blanco, lo que tienen que hacer es cerrarlo y ejecutar el acceso directo

Acceso directo generado

Enlaces de descarga