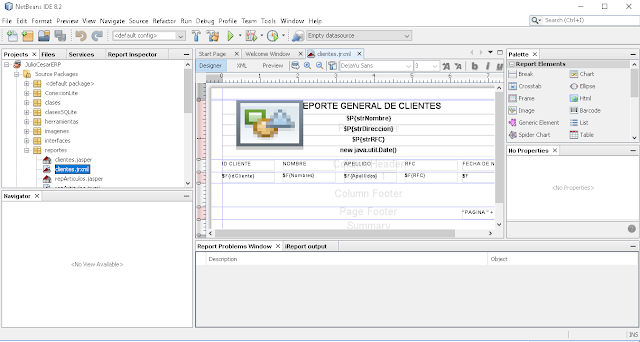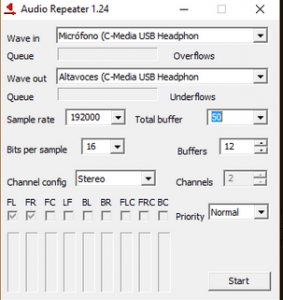Para respaldar información importante como base de datos, documentos ETC, en muchos lugares se opta por las nubes como Google Drive, Dropbox ETC
Pero en ocasiones simplemente se opta por comprimir y pasarlo a otro equipo de computo
Para ello normalmente se usa cobian pero en una ocasión en nuestro caso falló y no alcanzaba a copiarse el archivo completo
Así que mostraremos como hacer el comando para que comprima y copie el archivo aunque exista problemas de intermitencia en la red
Para comprimir es necesario tener instalado winRar, ya instalado para comprimir usamos el siguiente comando, en este caso copiamos el respaldo de la base de datos de SQL Server
"C:\Program Files"\WinRAR\rar a -r -rr -v4700M "C:\respaldoDB\Respaldo%date:~-4,4%-%date:~-7,2%-%date:~-10,2%.rar" "C:\Program Files\Microsoft SQL Server\MSSQL10_50.MSSQLSERVER\MSSQL\Backup\"
Una vez comprimido se procede a realizar la copia en el otro equipo para ello usamos el siguiente comando, con robocopy en caso de que se caiga la red vuelve a intentar a copiarlo hasta que lo copia bien y completamente
robocopy "C:\respaldoDB" "\\IPDELOTROEQUIPO\Respaldo de prueba\carpetadestino"
Y procedemos a borrar el archivo creado en el equipo local
DEL /F /A C:\respaldoDB\Respaldo_%date:~-4,4%-%date:~-7,2%-%date:~-10,2%.rar
al final el archivo bat quedaría de la siguiente forma
"C:\Program Files"\WinRAR\rar a -r -rr -v4700M "C:\respaldoDB\Respaldo%date:~-4,4%-%date:~-7,2%-%date:~-10,2%.rar" "C:\Program Files\Microsoft SQL Server\MSSQL10_50.MSSQLSERVER\MSSQL\Backup\"
robocopy "C:\respaldoDB" "\\IPDELOTROEQUIPO\Respaldo de prueba\carpetadestino"
DEL /F /A C:\respaldoDB\Respaldo_%date:~-4,4%-%date:~-7,2%-%date:~-10,2%.rar
Ya listo para ejecutarlo a la hora que sea automáticamente con el programador de tareas de windows