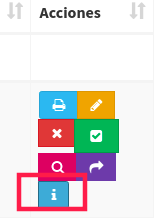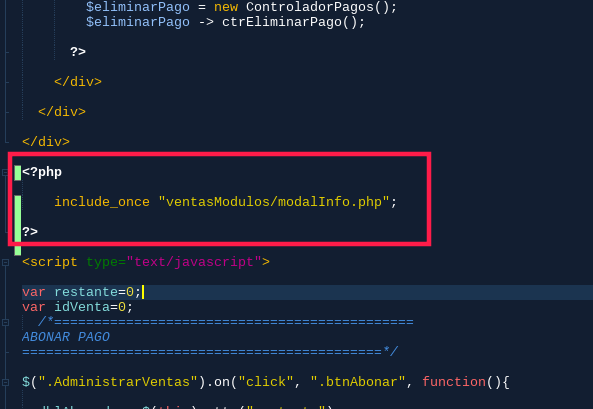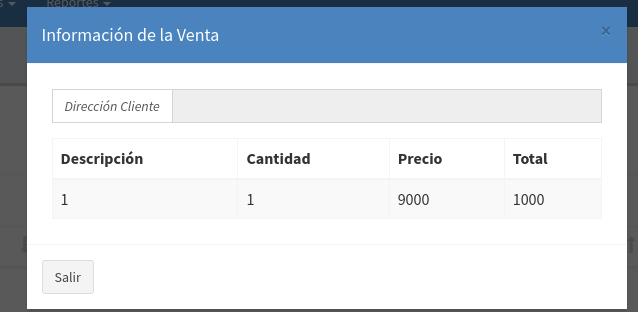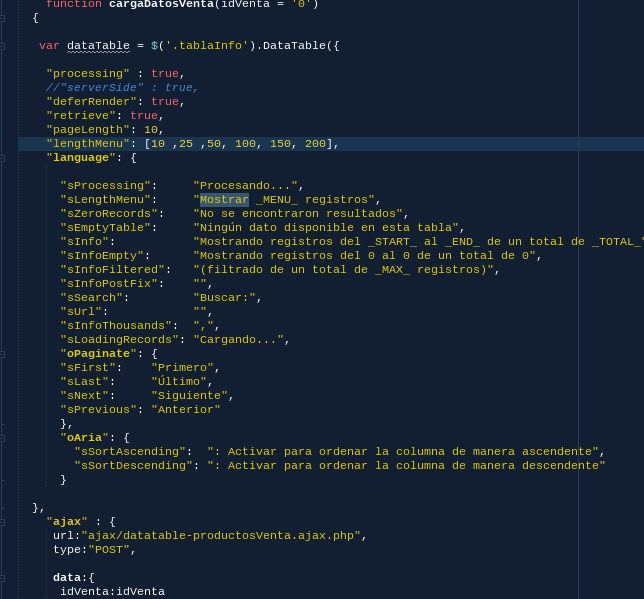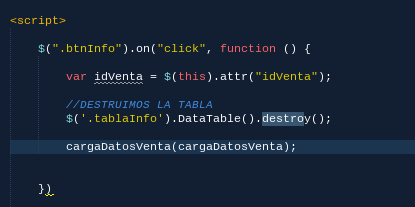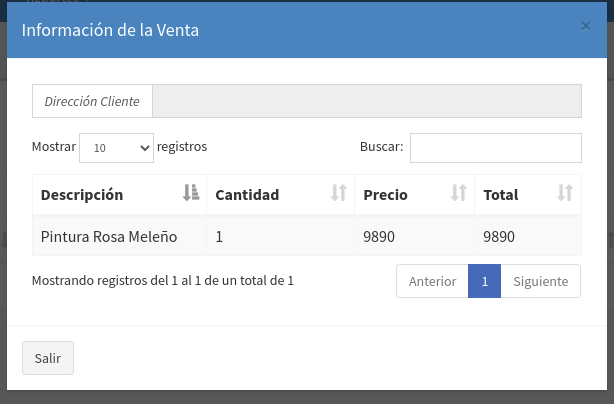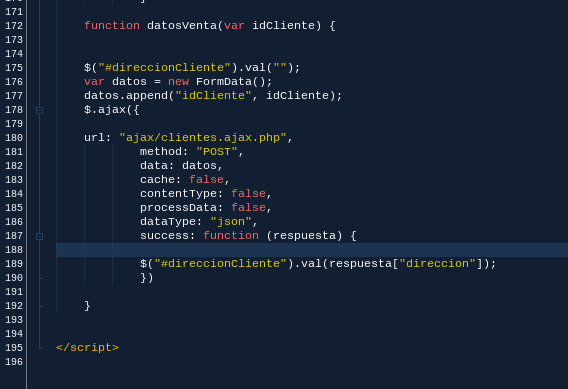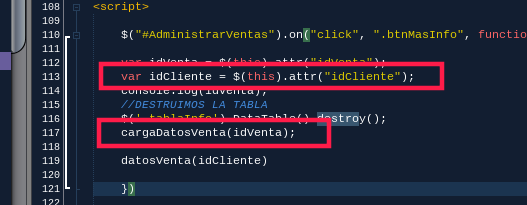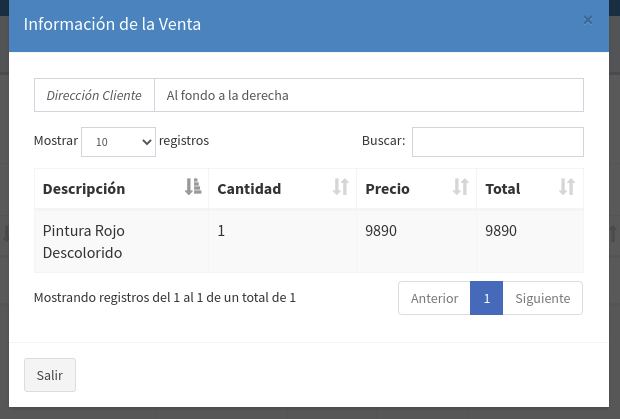Después de probar Kubuntu nos hemos decidido volver a Zorin linux pero esta vez a la versión 16.
Lo que nos ha gustado de esta versión es que ya viene con muchos programas pre instalados como son los siguientes:
- Kdenlive
- Minder
- Audacity
- Blender
- Brasero
- Ardour
- Remmina
- Darktable
- FreeCad
Así que instalar vamos a instalar solo programas faltantes para el desarrollo y algunas utilidades necesarias.
Primero abrimos la terminal con CTRL+ALT+T accedamos como root con el siguiente comando, nos va a solicitar contraseña
sudo su
Verificamos si existen actualizaciones con el siguiente comando
apt update
Procedemos actualizar
apt upgrade
Instalamos Brave, que es un navegador que bloquea anuncios, no lo usen al navegar en mi pagina o tendrán pesadillas
Ejecutar uno a uno
sudo apt install apt-transport-https curl
sudo curl -fsSLo /usr/share/keyrings/brave-browser-archive-keyring.gpg https://brave-browser-apt-release.s3.brave.com/brave-browser-archive-keyring.gpg
echo "deb [signed-by=/usr/share/keyrings/brave-browser-archive-keyring.gpg arch=amd64] https://brave-browser-apt-release.s3.brave.com/ stable main"|sudo tee /etc/apt/sources.list.d/brave-browser-release.list
apt update
apt install brave-browser
Listo ya tenemos instalado Brave, ahora vamos a instalar Anydesk para conectarnos a otras PC y también para conectarnos a nuestra PC desde otra PC externa a la red.
Primero agregamos la llave de validacion
wget -qO - https://keys.anydesk.com/repos/DEB-GPG-KEY | apt-key add -
Agregamos el repositorio
echo "deb http://deb.anydesk.com/ all main" > /etc/apt/sources.list.d/anydesk-stable.list
Actualizamos el cache
apt update
Instalamos AnyDesk
apt install anydesk
Ahora vamos a instalar el IDE Netbeans para nuestros desarrollos WEB
Descargamos el archivo de instalación con el siguiente comando
wget https://dlcdn.apache.org/netbeans/netbeans-installers/14/Apache-NetBeans-14-bin-linux-x64.sh
Le asignamos propiedades de archivo ejecutable
chmod +x Apache-NetBeans-14-bin-linux-x64.sh
instalamos el JDK de Java
apt install openjdk-8-jdk
Instalamos Netbeans le damos siguiente a todo y solo escogemos bien la ruta del JDK
./Apache-NetBeans-14-bin-linux-x64.sh
Ahora instalamos PHP8 y 8.1 para debugear nuestros proyectos, ejecutamos linea por linea en caso de que no funcione todo junto
add-apt-repository ppa:ondrej/php
apt install php8.0 libapache2-mod-php8.0
apt install php8.1
apt install php8.1-mysql
apt install php8.1-xdebug
apt install php8.1-mbstring
apt-get install php-intl
Ahora instalamos XAMPP, para pruebas regulares
Primero descargamos el archivo con el siguiente codigo
wget https://downloadsapachefriends.global.ssl.fastly.net/8.1.6/xampp-linux-x64-8.1.6-0-installer.run
Asignamos la propiedad de ejecutable al archivo descargado
chmod +x xampp-linux-x64-8.1.6-0-installer.run
Instalamos XAMPP despues de ejecutar el comando le damos siguiente a todo
./xampp-linux-x64-8.1.6-0-installer.run
Instalamos Git
apt install git
Instalamos los codecs de vídeos privativos
apt install ubuntu-restricted-extras
Instalamos Telegram Desktop
apt install telegram-desktop -y
Instalamos capturador de pantalla mas fácil de usar
apt install -y deepin-screenshot
Instalamos OBS Studio
instalamos OBS Studio
Y amigos seria todo espero que les sirva, esto es lo que uso cotidianamente