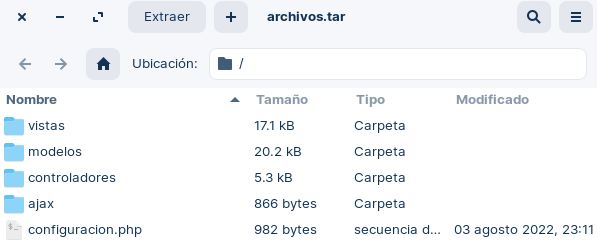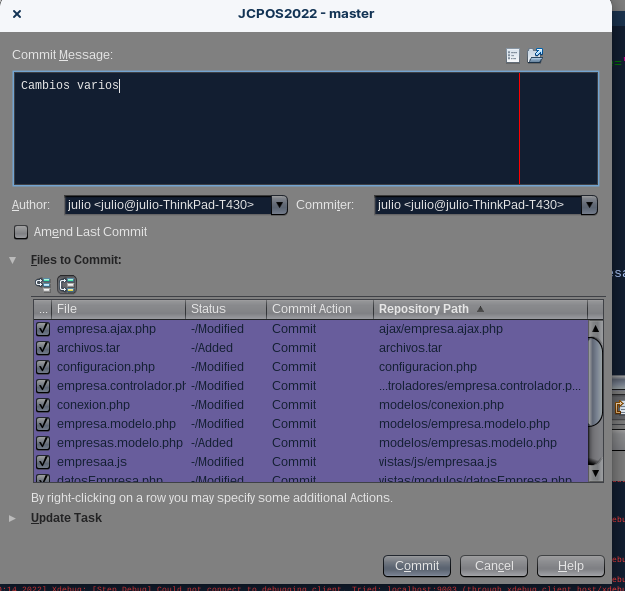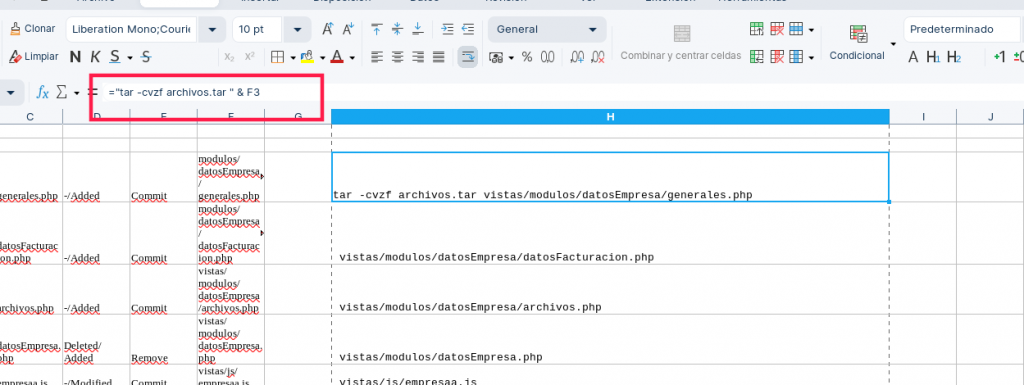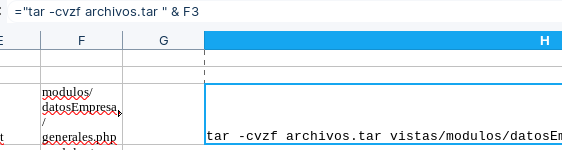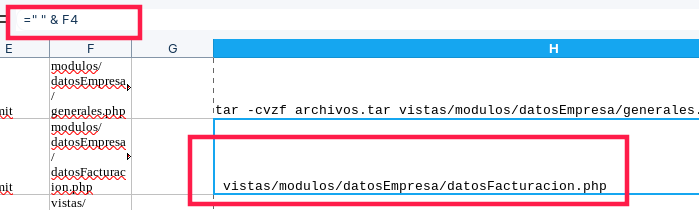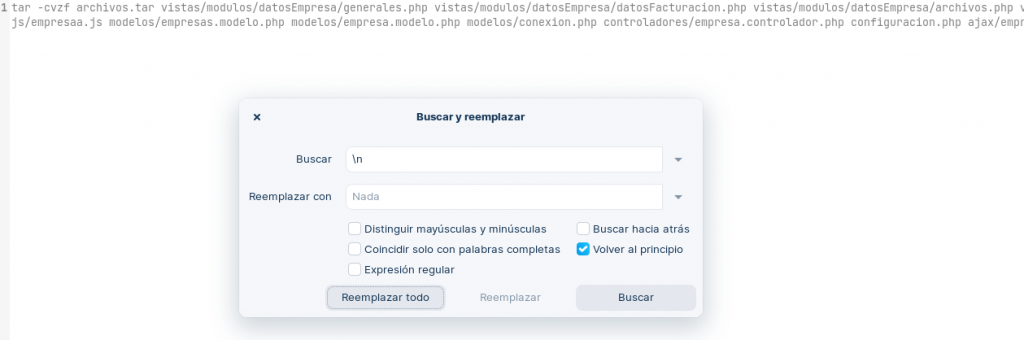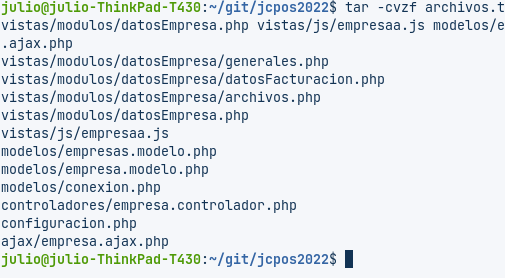Deepin Screenshot es una herramienta de captura de pantalla incluida en el sistema operativo Deepin, conocida por su facilidad de uso y sus múltiples opciones de edición y compartición. Sin embargo, algunos usuarios de Zorin OS 16.2 han reportado un problema al intentar copiar imágenes al portapapeles.
Este artículo te guiará a través de una solución efectiva para este inconveniente.
El problema
En Zorin OS 16.2, la función de copiar al portapapeles de Deepin Screenshot puede fallar, impidiendo que los usuarios peguen las capturas de pantalla en otras aplicaciones.
La solución
La solución propuesta implica desinstalar la versión actual de Deepin Screenshot e instalar una versión anterior que no presenta este problema.
Pasos a seguir:
- Desinstala la versión actual: Abre una terminal y ejecuta el siguiente comando:
sudo apt remove deepin-screenshot
Descarga la versión 4.0.11-1: Descarga los paquetes .deb de Deepin Screenshot versión 4.0.11-1.
https://launchpad.net/ubuntu/+source/deepin-screenshot/4.0.11-1/+build/14479350
Serian las siguientes que estan en la imagen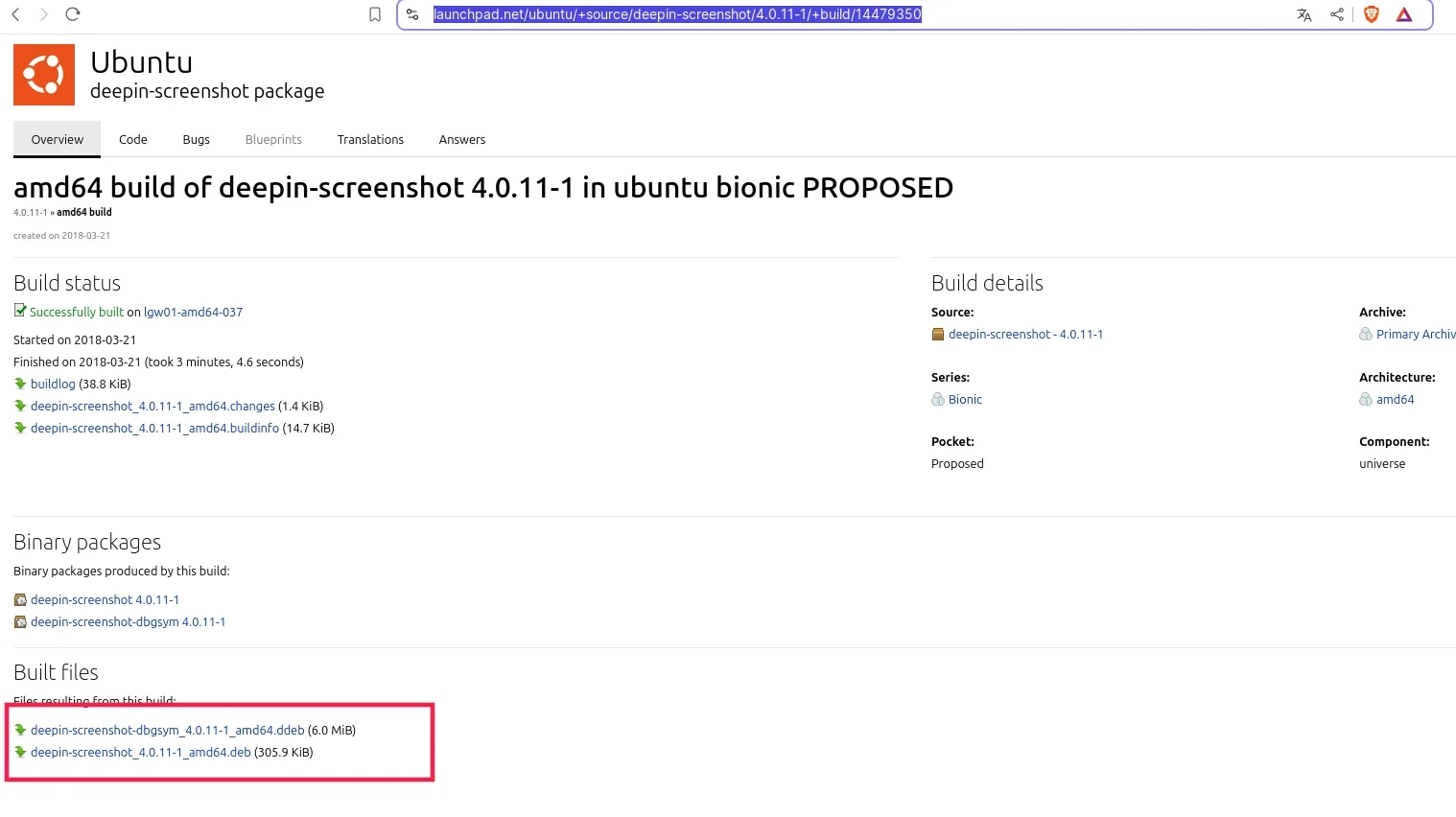
Puedes encontrarlos en los siguientes enlaces de Telegram:
https://t.me/CesarSystems/3381
https://t.me/CesarSystems/3382
- Instala la versión 4.0.11-1:
- Abre una terminal y navega a la carpeta donde descargaste los archivos .deb.
- Instala el paquete principal con el siguiente comando: Bash
sudo dpkg -i deepin-screenshot_4.0.11-1_amd64.deb- Instala el paquete de símbolos de depuración con el siguiente comando: Bash
sudo dpkg -i deepin-screenshot-dbgsym_4.0.11-1_amd64.ddeb
- Verifica la instalación: Abre Deepin Screenshot y realiza una captura de pantalla. Intenta copiar la imagen al portapapeles y pegarla en otra aplicación para confirmar que el problema se ha solucionado.
Conclusión
Siguiendo estos pasos, podrás solucionar el problema de copiado al portapapeles en Deepin Screenshot en Zorin OS 16.2 y disfrutar de todas las funcionalidades de esta útil herramienta.
Si tienes alguna pregunta o comentario, no dudes en dejarlo en la sección de comentarios.
¡Esperamos que esta guía te sea de gran ayuda!