También pueden encontrarnos en el canal y grupo de Telegram

También pueden encontrarnos en el canal y grupo de Telegram
Buenos días amigos,les dejo este video en donde les muestro como ocultar el precio de compra del producto por derecho
Saludos y espero que les sirva
Buenos días amigos,les dejo este video de una corrección en el punto de venta, que es al guardar el producto al hacer la venta
Saludos y espero que les sirva

En la publicación anterior vimos como convertir nuestra PC que tiene como sistema operativo un Linux Mint 18 en Karaoke, lo que haremos es lo mismo pero con el Windows 10, como ya muchos se podrán dar cuenta en las configuraciones de Windows 10 podemos escucharnos en los audífono pero se escucha con algo de retraso entonces lo que hoy se mostrará es como disminuir ese retraso y podernos escuchar sin tener casi retraso o reducir al máximo el retraso.
¿Que necesitamos? Primero ocuparemos descargar una aplicación es la que nos permitirá escucharnos, pueden descargarla haciendo clic aqui.
Y como dije en la publicación anterior tengan cuidado, deben tener puesto los audífonos para que no se viceé el sonido y se escuche un cochinero.
Una vez descargado el paquete lo descomprimimos y nos vamos a la carpeta que dice x86 y abrimos la aplicación audiorepeater.exe y se nos abrirá la siguiente ventana.
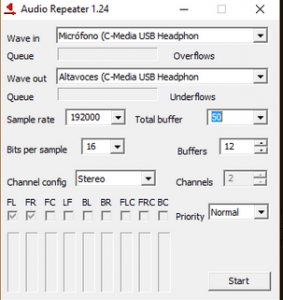

INTRODUCCIÓN
Hace algunos días desarrollamos una aplicación en Java el cual tiene como función
principal generar un archivo PDF con la información del XML de la
factura que se generan aquí en México, actualmente van en la
versión 3.3 y este programa es para esa versión.
Pero a lo mas que logramos
hacer es ejecutar dentro de una carpeta el programa con un archivo
.sh, sin instalarlo como se debe.
Ahora queremos que nuestro
programa sea mas profesional y se instale en nuestro sistema
operativo con todo y los iconos en el menú listo para funcionar en cualquier sistema basado en debían y que se ejecute sin problemas,
de manera que el usuario no necesite hacer ajustes.
OBJETIVO
Crear el instalador de un programa escrito en Java con su icono en el menú y que funcione sin necesidad de usar la terminal.
CONOCIMIENTOS PREVIOS
Es necesario conocer los directorios en los que vamos a instalar, de hecho primeramente vamos instalarlo en el sistema de archivos.


Lanzador
con icono

CREANDO
EL INSTALADOR .DEB
Ahora lo que sigue es crear una carpeta con el nombre de la aplicación que ustedes preferían ponerle en mi caso le pondré ConvertidorXMLPDF Y allí meteremos todos los archivos que hemos creado con la misma ruta.
Ejemplo lo que metimos en OPT, agregaremos la carpeta OPT y metemos allí los archivos.
Ojo solo los archivos que hemos creado nosotros, no vallan a copiar toda la carpeta de OPT Igual hacer con la carpeta de USR donde tenemos la carpeta de trabajo XMLAPDF, el lanzador y el archivo que dejamos en la carpeta bin Igual crearemos una carpeta llamada DEBIAN y dentro de ella meteremos un archivo con el nombre control así sin extención.
Para que se puedan dar una idea es así como quedarían los archivos.


Se ve difícil pero en realidad es sencillo, en el video mostraremos como hacerlo. Ahora procederemos a crear el archivo .DEB Para ello nos vamos a la terminal y ubicamos la carpeta que hemos hecho, y la generamos con el siguiente comando
dpkg –build ConvertidorXMLPDF


Buenas noches les dejo los comandos para dejar el sistema operativo listo para trabajar, las miniaturas para videos funcionaran hasta después de reiniciar.
Primero actualizamos el sistema con los siguientes comandos
sudo apt update
sudo apt upgradeInstalamos el paquete aptitude para usar el search sudo apt-get install aptitude Instalamos los codecs de videos
sudo apt install aptitudeInstalamos los codecs de videos
sudo apt install libdvdnav4 libdvdread4 gstreamer1.0-plugins-bad gstreamer1.0-plugins-ugly libdvd-pkgsudo apt install ubuntu-restricted-extras
sudo apt install ubuntu-restricted-extras
sudo apt autoremoveAhora instalamos para que se vean las miniaturas en los videos
sudo apt install ffmpegthumbnailerInstalamos Chrome
wget https://dl.google.com/linux/direct/google-chrome-stable_current_amd64.deb
sudo dpkg -i google-chrome-stable_current_amd64.debInstalamos Telegram
sudo apt install telegram-desktopPara instalar Audacity
sudo apt install audacityInstalamos el equivalente Winamp para Linux
sudo apt install audaciousAhora instalamos un editor de video
sudo apt install kdenliveAhora Instalamos OBS Open Broad Caster Studio
sudo add-apt-repository ppa:obsproject/obs-studio
sudo apt update
sudo apt install obs-studioAhora instalamos un distorcionador de guitarra
sudo apt install guitarixAhora instalamos editor de audio Nivel profesional
sudo apt install ardourAhora instalamos VirtualBox
sudo apt install virtualbox*
INTRODUCCIÓN
Julio César ERP Es un sistema desarrollado en JAVA y MySQL, es un sistema Cliente/Servidor el cual consiste en Inventario, Venta y Cartera, el cual le permitirá llevar un mejor control administrativo de su empresa generando información fiable y oportuna a tiempo real para que de esa manera la dirección pueda tomar la mejor decisión para llevar la empresa a la cima y más allá.
Este sistema es sin duda una herramienta que para su empresa puede ser la punta de lanza si se utiliza correctamente, tiene una instalación muy sencilla, existe mucha información y manuales en Internet sobre su uso y salen versiones nuevas regularmente con mejoras.
INSTALACIÓN Para instalar este sistema primero tienen que descargar el instalador que contiene la versión mas reciente de JAVA, Contiene la base de datos y el programa cliente, para descargar el programa solo se necesita hacer clic pesa 86 MB Aprox.
Se puede instalar de Windows 7 en adelante y es necesario ejecutar el programa como administrador..
BASE DE DATOS La base de datos esta incluida en la misma instalación, se instala de manera local, aunque se puede conectar a la base de datos de otra computadora donde se allá instalado el programa, en lugar de poner servidor LOCALHOST, van a poner el nombre de la computadora a la cual se quieran conectar o la dirección IP de la computadora.
USO Y COSTO
Pueden usar el programa hasta con 5 artículos para probar y si les gusta podrán comprar la licencia completa por un costo de $85 dólares, la compra incluye la Implementación en 3 equipos, asesorías y capacitación y de ser posible algún agregado extra(Descuentos en Agregar alguna función, Subir la lista de productos o clientes a una base de datos, migración)
PORTABILIDAD La instalación funciona bajo Windows pero si se pone en contacto con nosotros lo podremos instalar en un MAC o en cualquier Distribución GNU/Linux
APLICACIÓN


MANUAL DE USO
LOGUEO

PANTALLA PRINCIPAL

MENÚ CONFIGURACIÓN
En este menú existen cuatro submenús , los cuales son mas configuraciones del sistema.
SUBMENÚ CONFIGURACIÓN DATOS EMPRESA


SUBMENÚ CONFIGURACIÓN GRUPOS USUARIOS


SUBMENÚ CONFIGURACIÓN USUARIOS


MENÚ CLIENTES

MENÚ PRODUCTOS


MENÚ INVENTARIOS

MENÚ INVENTARIOS BODEGAS


MENÚ INVENTARIOS TIPOS FLUJO


MENÚ INVENTARIOS DAR ENTRADA O SALIDA





MENÚ VENTAS

MENÚ INVENTARIOS REPORTES



MENÚ VENTAS PUNTOS VENTA


MENÚ VENTAS VENTAS




MENÚ VENTAS REPORTES


MENÚ CARTERA


MENÚ CARTERA REPORTES

CANAL DE TELEGRAM
https://telegram.me/CesarSystems
TWITTER
https://twitter.com/JulioLeyvaR
FACEBOOK
https://www.facebook.com/rasec555
MOVIL / WHATSAPP
668862348

INTRODUCCIÓN
Para los que vamos empezando hacer manuales escritos o en videos de nuestras aplicaciones móviles es necesario poder transmitir la pantalla y allí tomarla en el programa OpenBroad Caster para grabar el video o transmitirlo directamente en vivo en las diferentes plataformas como Youtube, Facebook o Twitch.
OBJETIVO
Mostrar la pantalla del Móvil Android en OpenBroad Caster y de esa manera reducir el tiempo de edición.
REQUISITOS
PROCESO



CONCLUSIÓN
Ahora es posible hacer el manual de nuestras aplicaciones WEB en modo de escritorio y en Celular, de esa manera los clientes podrán ver en video si la aplicación que les muestras es lo que necesitan y si es mejor que la competencia.
Saludos y espero que les sirva

Creado con WordPress & Tema de Anders Norén